1. Introduction¶
An outline of the application for your quick reference.
ViCANdo is a general purpose application used to acquire data from multiple sources and record it to disk. It is designed not only to easily replay and analyze your recordings but also to support the use of other tools post analysis.

The source of the data can range from a video camera or a GPS to a CAN interface and there is no limit as to what kind of data that can be captured. The captured data can later be re-played with the purpose of viewing and playing back the data flow with highly accurate time precision. This application can also be used to later display and analyze the data in trace and graph views and recorded data can also be exported to other applications in various formats. It does not limit the number of data sources and hence, this limit can be expanded and the typical setup of 4 cameras and 4 CAN channels is fully realistic for running on a modern laptop.
ViCANdo is based on state of the art technology and designed to be multiplatform, this is why it supports platforms like Windows, Android, Linux and Ubuntu by default.
It also supports standard and established hardware for CAN and other busses from Kvaser and Vector and other standard formats for communication such as the .dbc format for CAN databases. Apart from all this, the import and export of data is made possible in generally accepted formats from Kvaser and Vector.
This application is designed to be an open product that is easy to integrate in a larger context and can be easily adjusted to new hardware and requirements of your measurement set up situation.
ViCANdo also has powerful scripting features and uses JavaScript as its main scripting language.
1.1 Licensing¶
You as the licensee are authorized to produce a (single) backup copy, however, the conditions of the ViCANdo license agreement must be observed at all times. This license can be locked to a specific computer or a Kvaser CAN Interface. The supplied software has a license number and a text entry for identification of the licensee. Both of these entries are displayed briefly when the program is started. This information can also be viewed by going to Menu -> Help -> About. You are also expected to take suitable precautions in order to prevent the production of any unlicensed copies from the version provided. Incase you find out that a copy of your version is being used by any third parties, you are obligated to stop the usage immediately and inform Zuragon in order to avoid being liable for consequential damages.
1.1.1 ViCANdo license types¶
ViCANdo offers flexible license types for customers with specific needs. It has two types:
Online license — Locked to the computer. User needs to register an account via License Manager dialog in the software. Requires internet access while using the software.
Offline license — Can be locked to a computer, Kvaser CAN interface, or USB dongle. Doesn’t require internet access while using the software.
Contact us via info@zuragon.com for more information regarding license.
1.1.2 Online license¶
By default, the License Manager dialog will pop up after you open ViCANdo. Or it can be also accessed from menu File -> License Manager later. User need to register an account and request the 30 days trial license with all options included. The trial license will be sent to the user’s email. After 30 days, trial license will be expired, user need to purchase official license(online or offline) from Zuragon in order to continue using ViCANdo without restrictions.
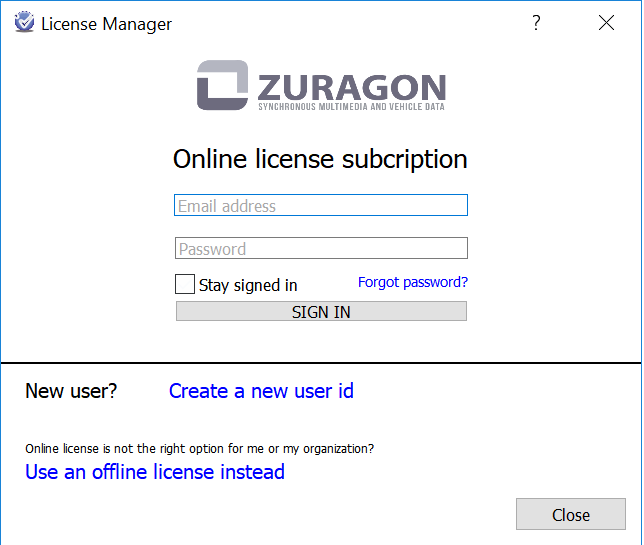
Click on Create a new user id, you will get below dialog to fill in all the details:
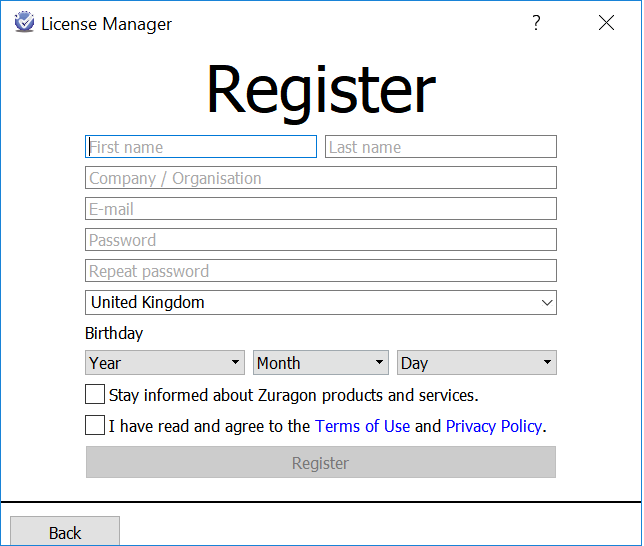
1.1.3 Offline license¶
If online license is not suitable in your case, you can still use the traditional offline license. The offline license can be locked to a computer or a CAN interface or a USB dongle.
Please fill in the information on below form and send to us:
How to request paid offline license:
If you want to purchase an offline license which is locked to the computer, on License Manager dialogue, select Node locked and then click on the Generate button. Copy the generated license code and send it to info@zuragon.com and we will send you the license file after we received the payment. When you have received the license file, click Browse button and select the license file to import the license.
Offline license locked to the node(PC):
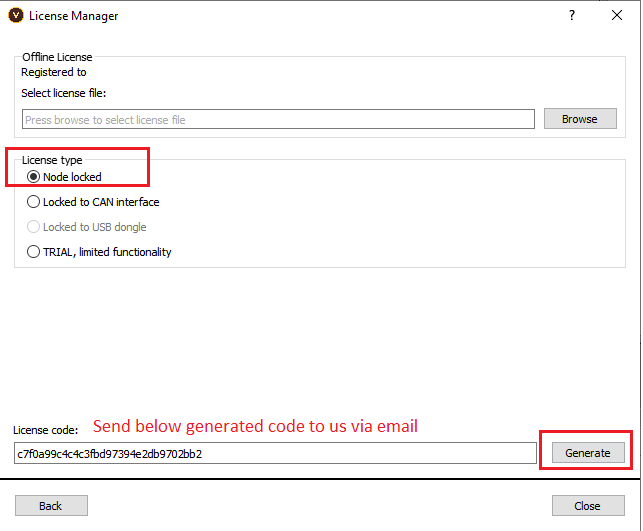
Import license file:
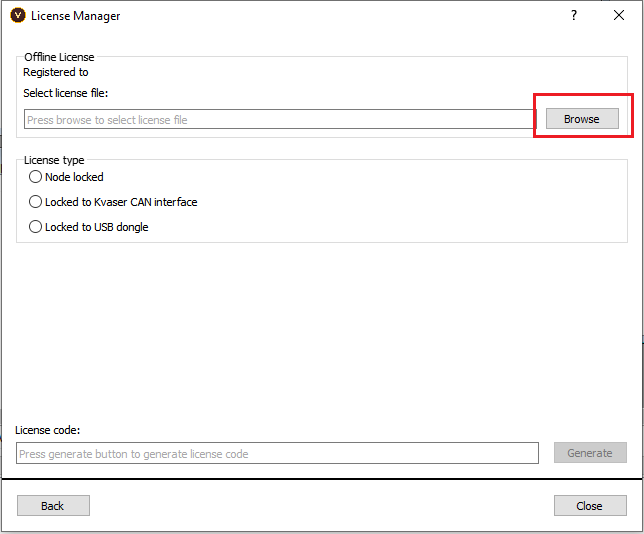
For user who wants to have a license locked to a Kvaser CAN interface or USB dongle, keep only the CAN interface or the USB dongle plugged into the computer, then select either Locked to CAN interface or Locked to USB dongle, then click on Generate button and send the license code to info@zuragon.com. We will send you the license file after we received the payment. When you have received the license file, click on Browse button and select the license file to import the license.
Note:
1. Please specify which options you want to purchase/try when you send the license request email. 2. The license code generated for USB dongle is depending on the OS platform, which means it requires different license files on different OS.
Offline license locked to the Kvaser CAN interface:
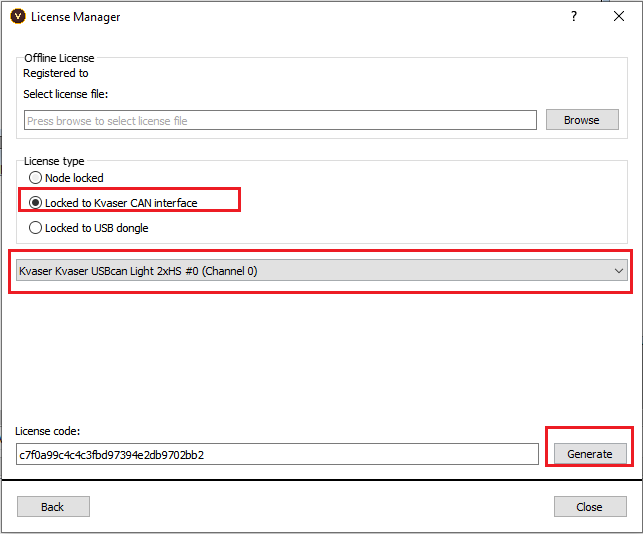
Offline license locked to the USB dongle:
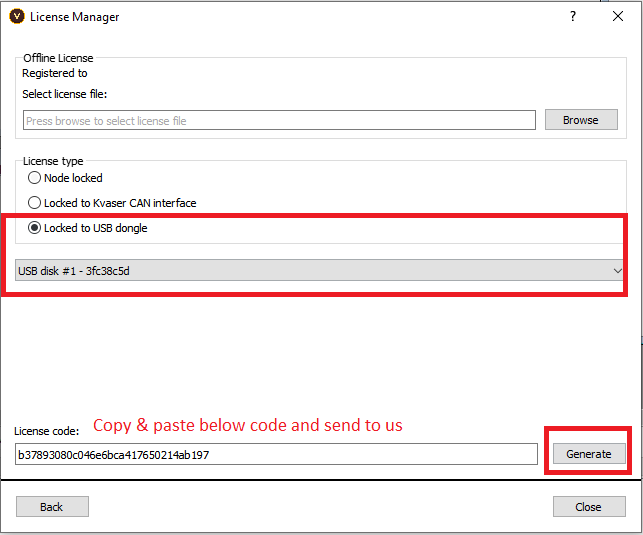
After you active your license, the license status will be displayed next time when you open License Manager from the menu, for example:
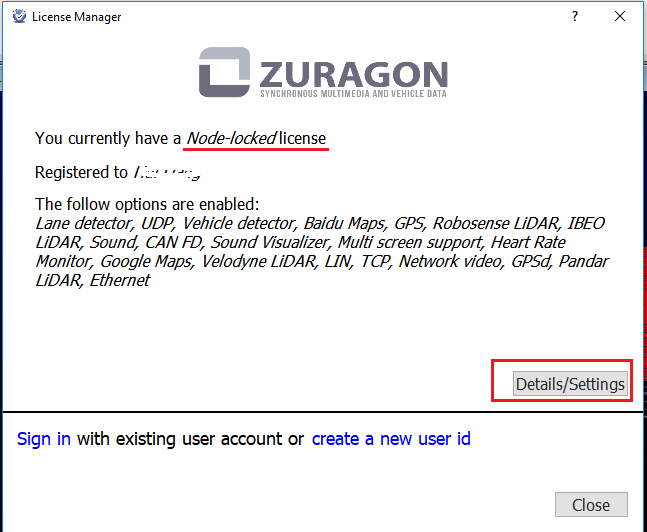
Click on the button Details/Settings to update your offline license file.
1.1.4 Transfering license¶
For reasons that need to trasfer licenses, such as broken USB dongle, CAN interface, please contact us via info@zuragon.com for our license rules.
1.2 Supported platforms¶
This application is designed to be portable and supports the following operating systems:
- Ubuntu 10.04 i386/AMD64 and later versions
- Windows 7, 8, 8.1, 10
- Mac OSX
1.2.1 Minimum requirement¶
- 8 Gb RAM Memory
- 2.0 GHz CPU. Intel i5, i7 or similar processors with 4+ cores are recommended.
- 30 Gb free space - depends on how much data that will be logged
1.2.2 Supported devices¶
Host PC:
- Standard laptop, desktop running Windows, Linux or Mac OSX.
- Industrial standard PCs, such as Adlink, Nexcom, B-plus brick etc.
Interface/Sensor hardware supported by Vicando:
| CAN | CAN FD | FlexRay | LIN |
|---|---|---|---|
| ViGEM | Kvaser | ViGEM | ViGEM |
| Star-Cooperation | Vector | Star-Cooperation | Kvaser |
| Vector | Vector | Vector | |
| DearBorn | |||
| PEAK | |||
| Intrepid | |||
| Kvaser |
| Ethernet/BroadRReach | Voltage/Current |
|---|---|
| ViGEM | All Victron devices |
| Star-Cooperation | All USB enabled devices |
| Vector | |
| Generic |
| Lidar | Sound |
|---|---|
| Velodyne HDL-32E | All USB based Microphones |
| Velodyne VLP-16 (puck) | All Ethernet based Microphones |
| Ibeo LUX 4L | All Sound devices Supported by OS |
| Ibeo Lux Fusion | |
| Ibeo Lux HD |
| BioSensors | GPS |
|---|---|
| Bluetooth Smart | NMEA 0183 based GPS |
| Bio sensors supporting | OxTS RT3000 Series |
| XSens MTi-G-700 Series | |
| Globalsat BU 353 |
| Radar | Opto/Camera |
|---|---|
| Continental ARS 308 | All Ethernet CAMS (Also GB cams) |
| Delphi ESR 2.5 | All Web Cams supporting Active X |
| Delphi ESR 9.21.21 | MIPI cams |
| Delphi RSDS/SRR | MobileEye |
| Preco Gen 3. | Point Grey Gig E |
| Autoliv MMR 77Ghz | Axis Ethernet cams, all types |
| Autoliv SRR C6 | Logitech all types. Recommended C920 |
| Iveo Scala | |
| Leddar-M16 | |
| Bosch MRR |
1.3 Installation on Microsoft Windows OS¶
To install ViCANdo, double click on the installation file with msi file extention you have downloaded from our website. You need the administrator’s right to be able to install the software. It is recommended to have an installation path without any Chinese or Japanese character.
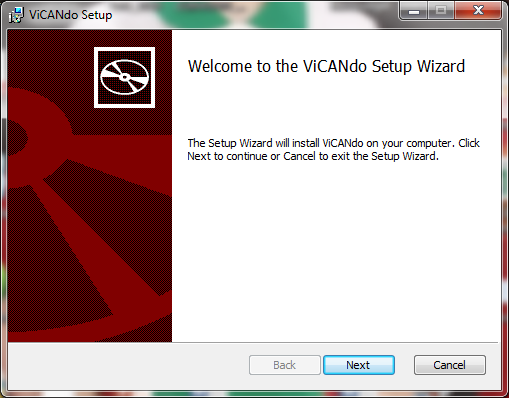
Thereafter, accept the terms in the License Agreement and continue by following the installation wizard.
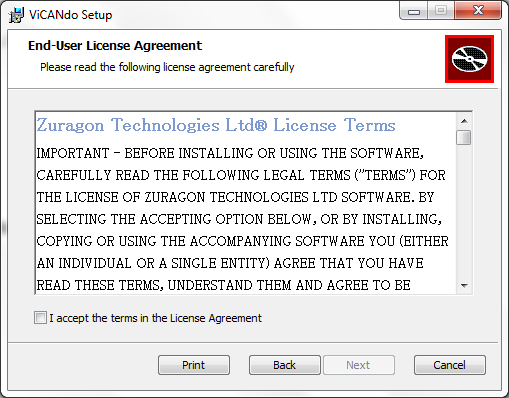
Once the installation finishes, there will be a start icon on the desktop and in the start menu.
1.4 Installation on Linux/Ubuntu¶
Download the AppImage installation file from our website to install ViCANdo. You may need to right click on the *.AppImage and check the box to execute this file as a program.
Note
Dependencies that may need to be installed via terminal if they are missing:
sudo apt install libxcb-xinerama0 libpcre2-16-0
sudo apt install python2.7 python python-requests python-psutil
Note
To use USB devices with Vicando, you may need to give the current user the permission to access serial ports by typing below command in the terminal:
sudo usermod -a -G dialout <username>
1.5 Installation on Mac OS X¶
Download the *.dmg installation file from our website and unpack it. You need to be the administrator of your Mac.
Note
If you need to use the Ethernet source(including TCP/UDP sockets) on your Mac, permission to capture network traffic should be given to ViCANdo. To resolve this, you can either enable “root” user on your Mac or execute below command in terminal:
sudo chmod o+r /dev/bpf*
which will allow any user on your machine to sniff packets.
1.6 Uninstallation¶
We recommend you to save all your important projects and files before you uninstalling ViCANdo from your computer. When uninstalling ViCANdo, it will only uninstall all the files and folders of the ViCANdo installation directory. To uninstall ViCANdo, you need to go to Control Panel if you are using Windows OS.